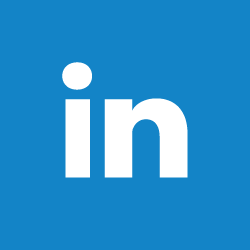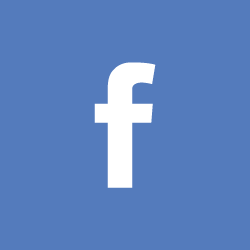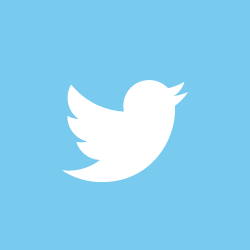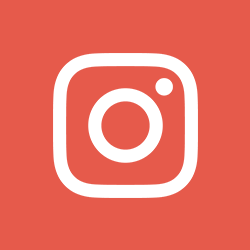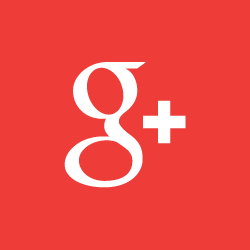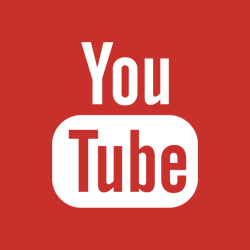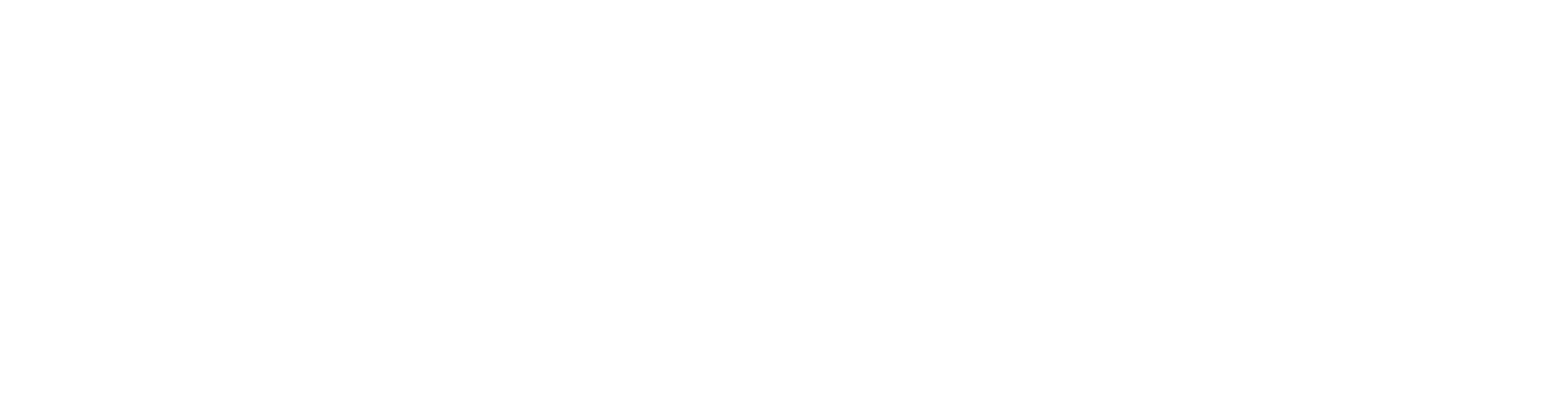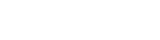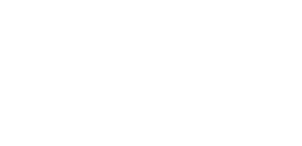STOP MICROSOFT WORD FROM CALLING YOU AUTHOR
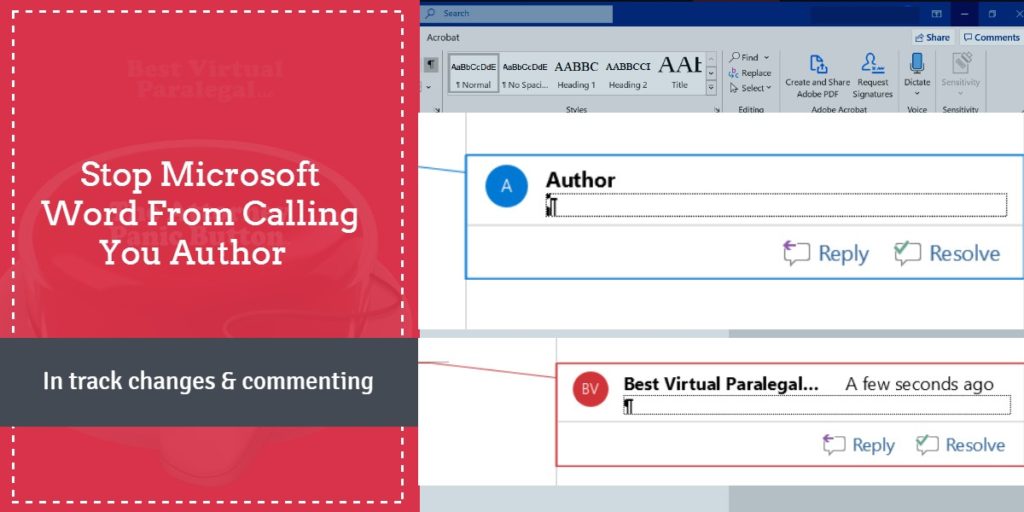
Best Virtual Paralegal LLC Blog Title Image
Stoping Microsoft Word from calling you “author” in comments is easier than you think. If Track Changes identifies you as “Author” instead of your username when you are inserting comments and edits, this means someone has used the Document Inspector to remove hidden data from the document.
There are two ways to fix Word from identifying you as the author of a comment or an edit the primary way under “file” in the ribbon and the more advanced way under the “trust” center.
STOP MS WORD FROM CALLING YOU AUTHOR – The Basic Method
For these steps to work, you must have a new blank document open.
- Open a new Word Doc.
- Click the File
tab in the ribbon.
- Select the Info
tab in the back of view of MS Word.
- Select Allow this information to be saved in your file
under the Inspect Document heading. This information will only appear if the Document Inspector has already removed hidden properties or end-user data from your file. Furthermore, it will disappear once it is selected.
- Hit the back arrow to return to your document.
- Enter a new comment to confirm your username appears instead of “Author.”
- Save your document.
ADDITIONAL RESOURCES
There are a few reasons an end-user would have for wanting to remove hidden data and metadata from documents. To learn more about removing hidden data from your docs
Stop MS WORD From Calling You “Author” THE ADVANCED METHOD
Warning: Proceed With Caution
Before we jump into the advance method for putting a stop to MS Word calling you author, there some words of caution. Incidentally, some MS Word tenants may not have access to the Trust Center. Your network administrator may control the Trust Center. Please proceed with caution; it may be wise to complete these steps on a secondary copy of your document rather than the firm’s original.
- Open a secondary copy of your original document. (See the warning above.)
- Select the File tab ( See Picture 2 ).
- Select the Options tab
in the back of view of MS Word. (See Picture 5)
- Select the Trust Center tab
in the Word Options dialog box. (See Picture 6)
- Select the Trust Center Settings (See Picture 6)
- Select the Privacy Options
tab in the Trust Center dialog box. (See Picture 7)
- Uncheck the Remove personal information from file properties on save option.
- Click the OK button to close the Trust Center dialog box.
- Hit the OK button to close the Word Options dialog box.
- Pick the File tab in the ribbon ( See Picture 2 ).
- Click the Info tab in the back view ( See Picture 3 ).
- Select Allow this information to be saved in your file under the Inspect Document heading ( See Picture 4 ).
- Save your file.
Time to sign off
There you have it – two ways to stop MS Word from calling you “author” when you are inserting comments into a document. We hope you have found this article useful. Post your comments and questions below – we’ll answer!
That’s a wrap, thank for reading! Contact us any time for a free appointment to chat about your goals and objectives for your practice or paralegal firm – we’ll be glad to help!
The post STOP MICROSOFT WORD FROM CALLING YOU AUTHOR appeared first on Best Virtual Paralegal, LLC.